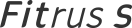OSD 지원 센터 - 피트러스 S - 매뉴얼
매뉴얼
01
기기가 안드로이드인 경우 안드로이드 Google Play Store, iOS인 경우 아이폰 App Store에 접속합니다.
-
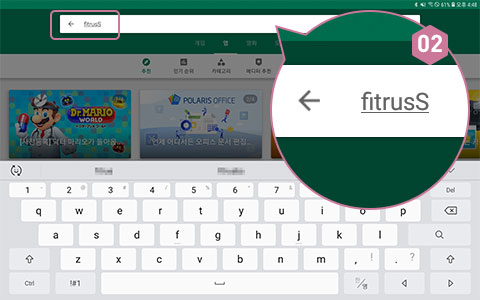
02FitrusS를 검색창에 입력합니다.
-
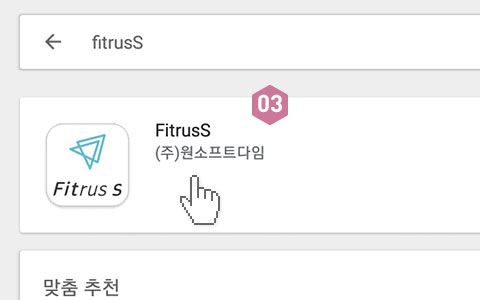
03FitrusS 검색의 결과창이 뜹니다.
FitrusS 어플리케이션을 선택합니다.
-
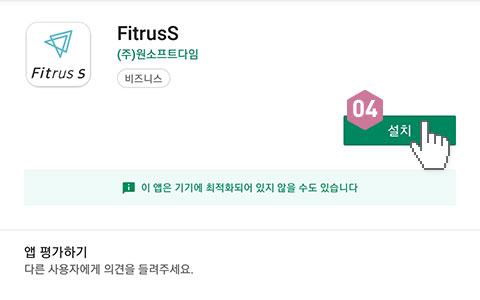
04설치 FitrusS 어플리케이션을 설치하기 위해 설치 버튼을 누릅니다.
-
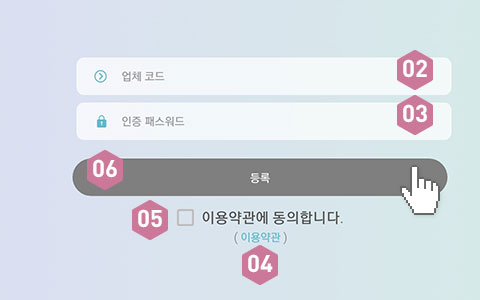
-
01업체 코드는 ㈜원소프트다임과 사전 협의 후 ㈜원소프트다임에서 계정을 생성합니다.
생성된 계정 정보(업체 코드와 인증 패스워드)는 이메일로 전송됩니다.02업체 코드를 입력하는 영역입니다.03인증 패스워드를 입력하는 영역입니다.04해당 글자를 누르면 이용약관을 확인할 수 있는 웹페이지로 이동합니다.05이용약관에 동의하면 체크박스를 활성화합니다.06등록 입력된 정보로 업체를 등록합니다.
-
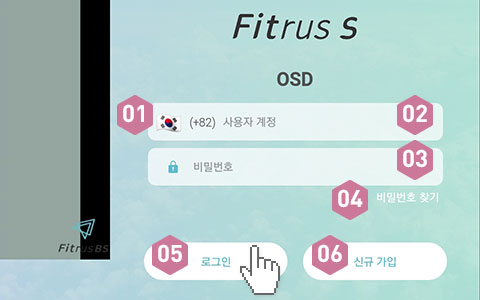
-
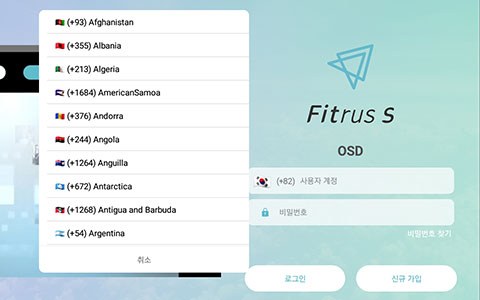
-
1사용자의 국가를 선택합니다.2사용자 계정을 입력하는 영역입니다.3비밀번호를 입력하는 영역입니다.4관리자 또는 사용자의 비밀번호를 찾을 수 있습니다.5로그인 사용자의 국가, 계정, 비밀번호를 모두 입력한 후 로그인 버튼을 누릅니다.6신규 가입 사용자를 등록하려면 신규 가입 버튼을 누릅니다.
-
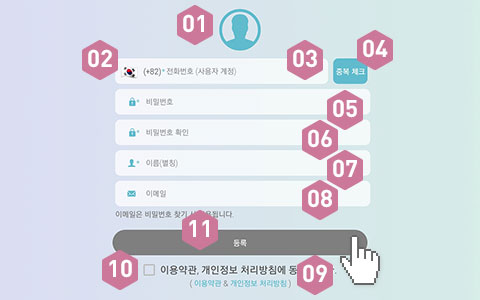
-
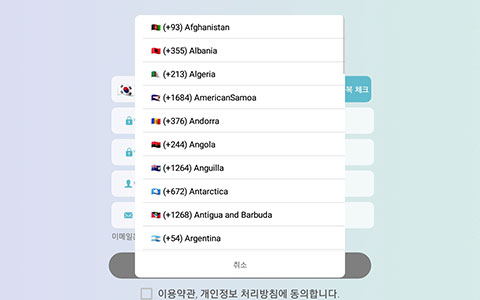
-
1[선택] 프로필 사진을 등록할 수 있는 영역입니다.2[필수] 사용자의 국가를 선택하는 영역입니다.3[필수] 사용자의 전화번호(계정)를 입력하는 영역입니다.4중복체크 사용자의 전화번호(계정)을 중복 체크합니다.5[필수] 사용자의 비밀번호를 입력하는 영역입니다.6[필수] 사용자의 비밀번호를 한 번 더 입력하는 영역입니다.7[필수] 사용자의 이름(별칭)을 입력하는 영역입니다.8[선택] 사용자의 이메일을 입력하는 영역입니다.9해당 글자를 누르면 이용약관과 개인정보 처리방침을 확인할 수 있는 웹페이지로 이동합니다.10이용약관과 개인정보 처리방침에 동의하면 체크박스를 활성화합니다.11등록 입력한 정보로 사용자의 새로운 계정을 생성합니다.
-
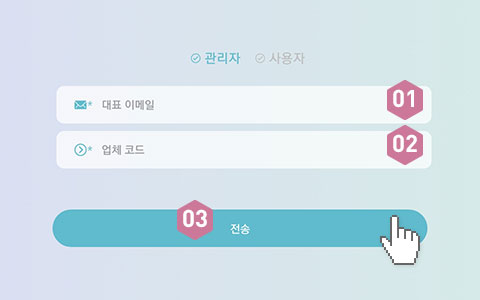
관리자용1관리자의 대표 이메일을 입력하는 영역입니다.2해당 업체의 업체 코드를 입력하는 영역입니다.3전송 관리자의 대표 이메일로 임시 비밀번호가 전송됩니다.
-
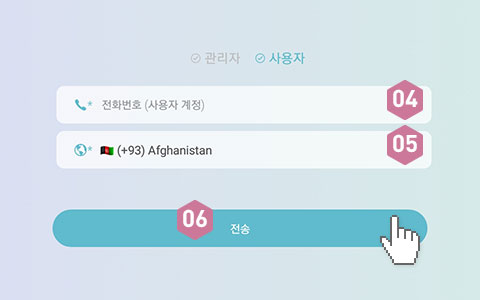
사용자용4사용자의 전화번호를 입력하는 영역입니다.5사용자의 국가 및 국가번호를 선택하는 영역입니다.6전송 사용자가 신규 가입 때 입력한 이메일로 임시 비밀번호가 전송됩니다.
-
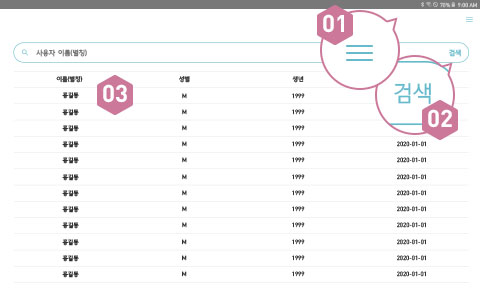
메인1우측 상단의 메뉴를 누르면 관리자의 메뉴가 팝업으로 나타납니다.2검색 사용자 이름(별칭)으로 사용자를 검색합니다.3사용자를 선택하면 사용자 메뉴가 팝업으로 나타납니다.
-
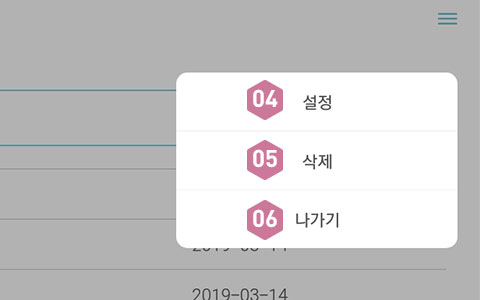
메뉴4설정 매장 정보를 설정할 수 있습니다.5삭제 목록에서 사용자를 삭제할 수 있습니다.6나가기 현재 화면에서 이전 화면으로 돌아갑니다.
-
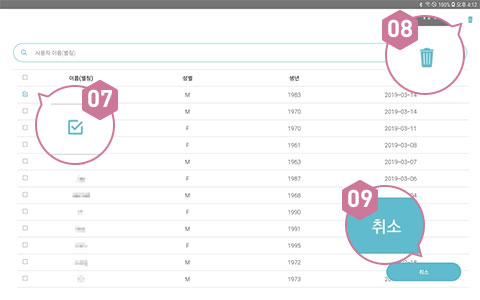
사용자 삭제7관리자 메뉴에서 삭제를 선택하면 사용자 목록 왼쪽에 체크박스가 생성됩니다.
삭제하려는 사용자를 선택합니다.8오른쪽 위의 휴지통 버튼을 누릅니다.9취소 삭제를 취소하려면 오른쪽 아래의 취소 버튼을 누릅니다.
-
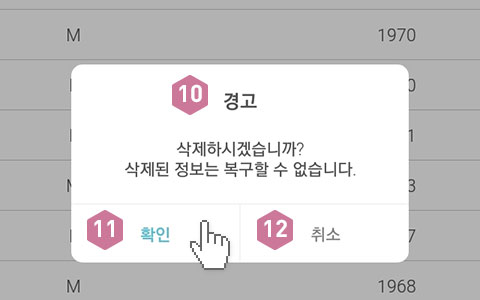
10오른쪽 위의 휴지통 버튼을 누르면 위와 같은 경고 알림창이 뜹니다.11확인 삭제 시에는 왼쪽의 확인 버튼을 누릅니다.12취소 취소 시에는 오른쪽의 취소 버튼을 누릅니다.
-
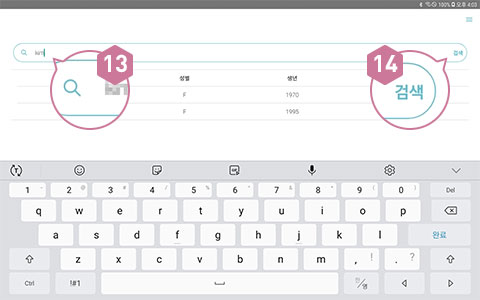
사용자 검색13검색할 이름(별칭)을 입력합니다.14검색 이름(별칭)을 입력한 후 검색 버튼을 누르면 검색된 결과가 화면에 나타납니다.
-
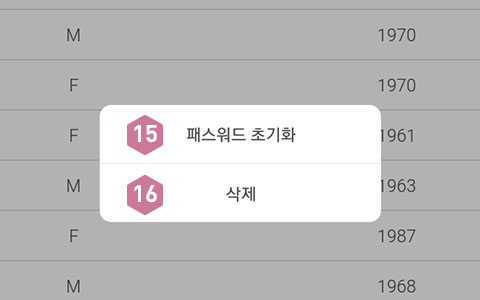
사용자 메뉴15패스워드 초기화 사용자 계정의 패스워드를 초기화합니다.16삭제 사용자의 계정을 삭제합니다.
-
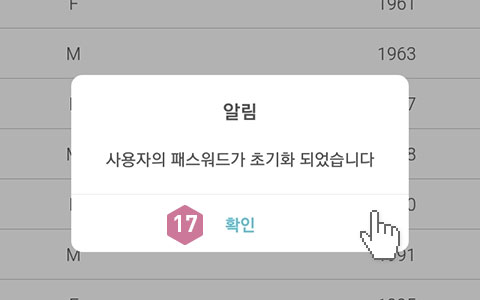
사용자 패스워드 초기화17사용자의 패스워드가 초기화되었다는 팝업창이 뜹니다.
-
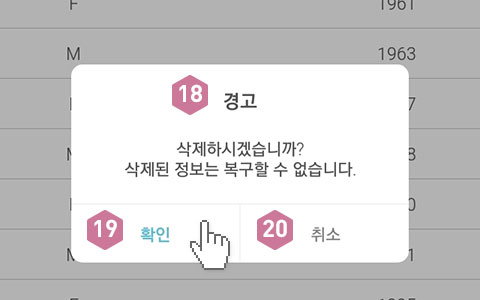
사용자 삭제18사용자의 계정을 삭제하기 전에 경고 팝업창이 뜹니다.19확인 사용자의 계정을 삭제하기 위해서 확인 버튼을 누릅니다.20취소 사용자의 계정삭제를 중단하기 위해서 취소 버튼을 누릅니다.
-
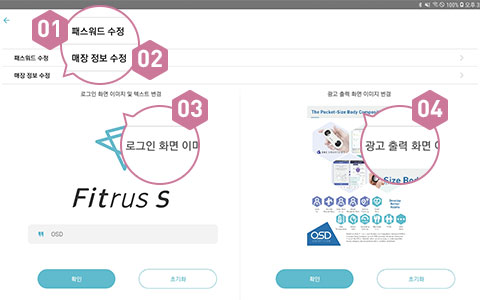
01패스워드 수정 관리자의 비밀번호를 수정합니다.02매장 정보 수정 매장 정보를 수정합니다.03로그인 화면 이미지 및 텍스트 변경 로그인 화면의 이미지와 텍스트를 변경할 수 있습니다.04광고 출력 화면 이미지 변경 프린트 화면의 광고 이미지를 변경할 수 있습니다.
-
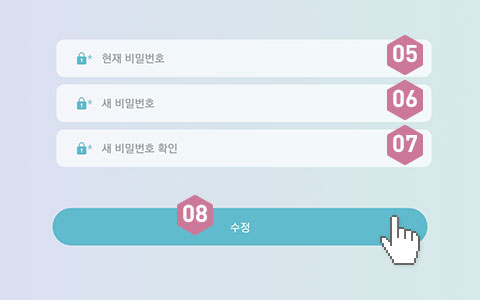
패스워드 수정05현재 비밀번호를 입력하는 영역입니다.06새 비밀번호를 입력하는 영역입니다.07새 비밀번호를 한 번 더 입력하는 영역입니다.08수정 입력한 새 비밀번호로 비밀번호를 변경합니다.
-
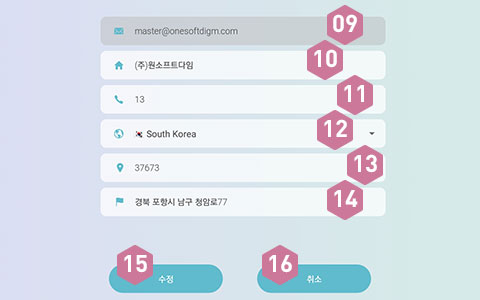
매장 정보 수정09[수정 불가능] 관리자의 이메일을 확인할 수 있는 영역입니다.10[수정 가능] 매장의 이름을 수정할 수 있는 영역입니다.11[수정 가능] 매장의 전화번호를 수정할 수 있는 영역입니다.12[수정 가능] 매장의 국가를 수정할 수 있는 영역입니다.13[수정 가능] 매장의 우편 번호를 수정할 수 있는 영역입니다.14[수정 가능] 매장의 주소를 수정할 수 있는 영역입니다.15수정 입력한 정보대로 매장 정보를 수정합니다.16취소 매정 정보 수정을 취소합니다.
-
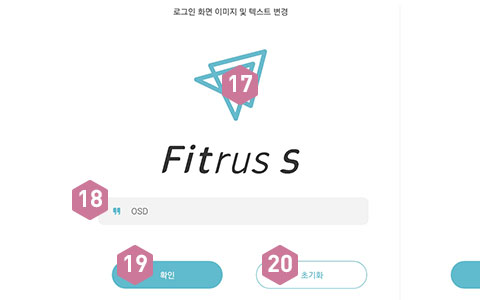
로그인 화면 이미지 및 텍스트 변경17로그인 화면 이미지 및 텍스트 변경 로고 이미지를 누르면 로고 이미지를 선택할 수 있는 창이 뜹니다.18로그인 화면의 텍스트를 변경합니다.19확인 변경된 이미지와 텍스트를 적용합니다.20초기화 로그인 화면의 이미지를 초기화합니다.
-
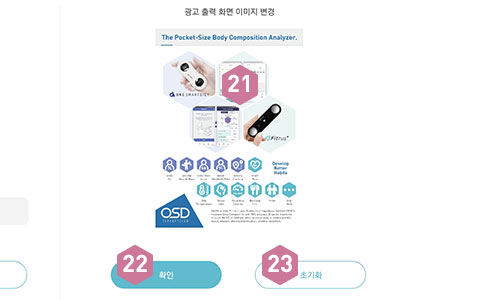
광고 출력 화면 이미지 변경21광고 출력 화면 이미지 변경 광고 이미지를 누르면 광고 이미지를 선택할 수 있는 창이 뜹니다.22확인 변경된 이미지를 적용합니다.23초기화 광고 출력 화면의 이미지를 초기화합니다.
-
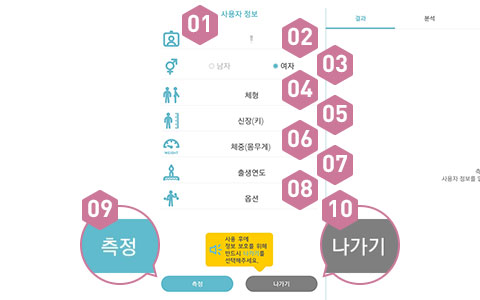
측정하기1측정을 위해 입력해야 하는 사용자 정보입니다.2사용자의 이름(별칭)을 수정할 수 있는 영역입니다.3사용자의 성별을 수정할 수 있는 영역입니다.4(여자일 경우) 사용자의 체형을 수정할 수 있는 영역입니다.5사용자의 신장을 수정할 수 있는 영역입니다.6사용자의 체중을 수정할 수 있는 영역입니다.7사용자의 출생연도를 수정할 수 있는 영역입니다.8사용자의 옵션(힘세기)을 수정할 수 있는 영역입니다.9측정 입력한 사용자 정보로 측정합니다.10나가기 정보보호를 위해서 측정 및 결과 조회 후에는 메인 화면에서 나갑니다.
-
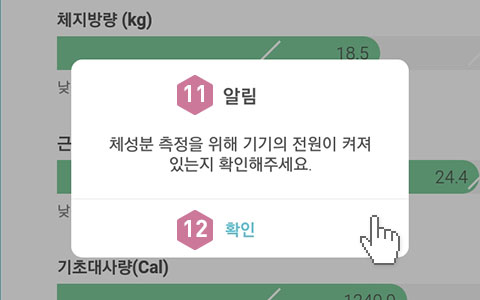
11체정분 측정 기기의 전원을 확인하라는 알림이 팝업으로 나타납니다.12확인 알림을 확인하고 확인 버튼을 누릅니다.
-
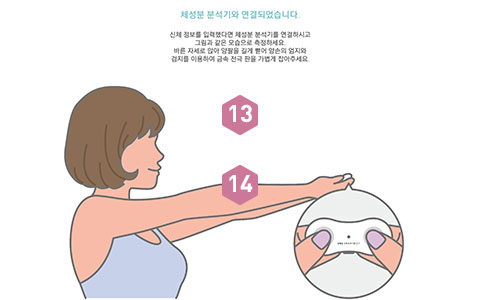
13로딩 후에 체성분 분석기와 연결되었다는 문구와 그림이 뜹니다.143초 후에 다음 화면으로 넘어갑니다.
-
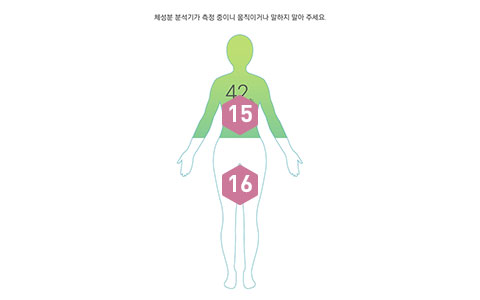
15측정 중에는 움직이거나 말하지 않습니다.1610초 동안 측정 후 결과 화면으로 넘어갑니다.
-
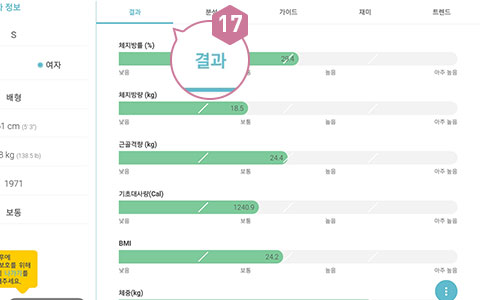
결과17측정된 결과가 체지방률, 체지방량, 근육량, 기초대사량, BMI, 체중, 체수분 그래프로 나타납니다.
-
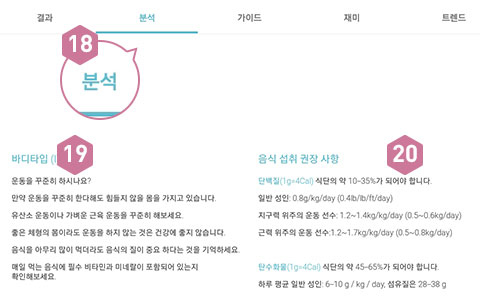
분석18측정값에 따른 분석 내용입니다.19분석에 따른 바디 타입입니다.20분석에 따른 음식 섭취 권장 사항입니다.
-
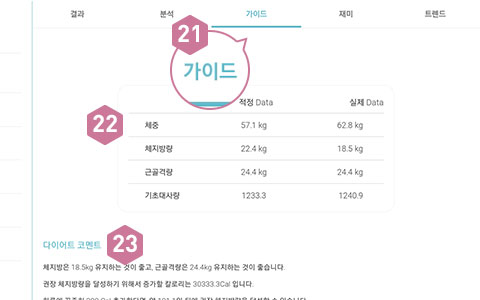
가이드21측정값에 따른 가이드 내용입니다.22체중, 체지방량, 기초대사량의 적정 데이터와 실제 데이터입니다.23적정 데이터와 실제 데이터를 기반한 다이어트 코멘트입니다.
-
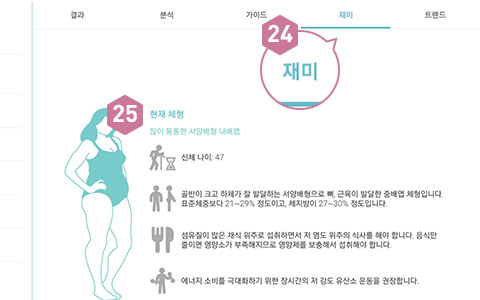
재미24측정값에 따른 재미 내용입니다.25현재 체형과 그에 따른 권장 음식과 운동, 그리고 신체나이를 보여줍니다. -
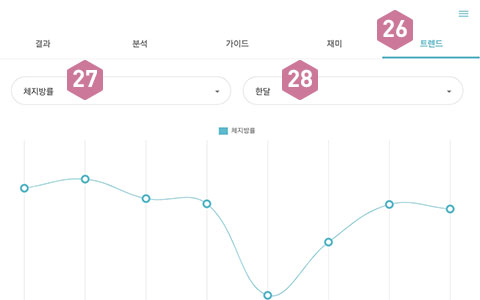
트렌드26측정 항목과 기간에 따른 데이터 추이를 보여줍니다.27측정 항목을 단일 또는 여러 개 선택할 수 있는 영역입니다.28측정 기간을 선택할 수 있는 영역입니다.
-
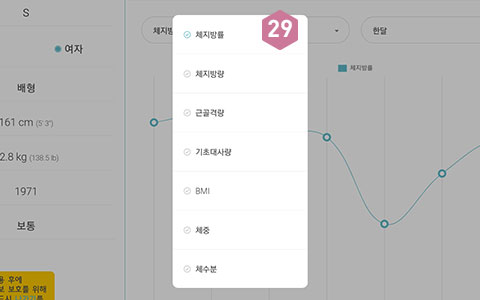
29측정 항목(체지방률, 체지방량, 근골격량, 기초대사량, BMI, 체중, 체수분)을 선택할 수 있습니다.
-
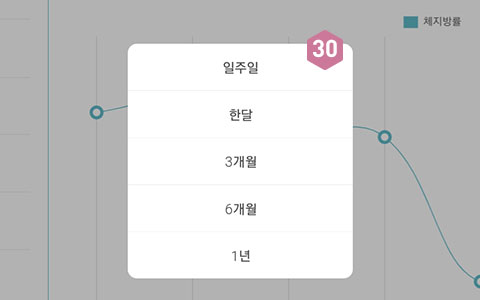
30측정 기간(일주일, 한 달, 3개월, 6개월, 1년)을 선택할 수 있습니다.
-
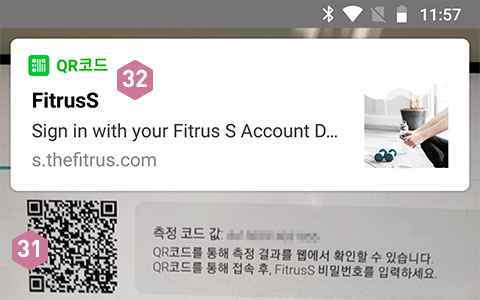
31측정 결과를 웹에서 확인하기 위해 다른 기기로 QR코드를 스캔합니다.32알람을 선택하여 FitrusS 웹으로 접속합니다.
-
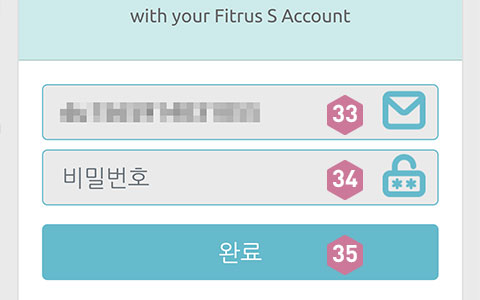
33FitrusS 웹에 접속하면 측정 코드가 자동입력 되어있습니다.34FitrusS 계정의 비밀번호를 입력하는 영역입니다.35완료 입력한 정보로 로그인합니다.
-
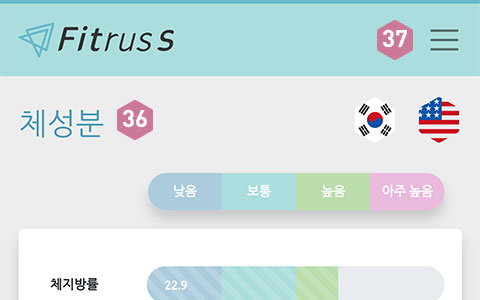
36측정된 결과가 체지방률, 체지방량, 근육량, 기초대사량, BMI, 체중, 체수분 그래프로 나타납니다.37우측 상단의 버튼을 누르면 전체 메뉴가 나타납니다.
-
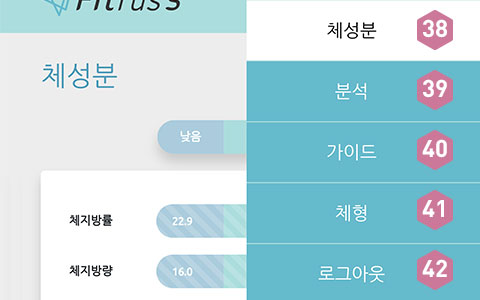
38측정 값의 결과 그래프입니다.39측정 값에 따른 분석 내용입니다.40측정 값에 따른 가이드 내용입니다.41측정 값에 따른 체형 내용입니다.42해당 계정에서 로그아웃합니다.
-
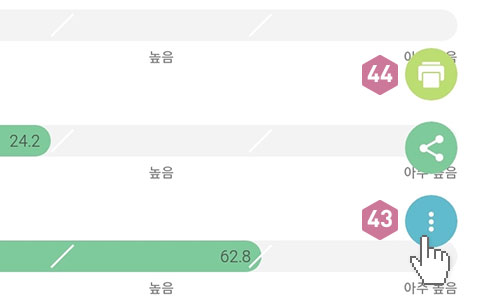
프린트43오른쪽 아래의 플로팅 버튼을 누르면 메뉴가 나타납니다.44측정 결과를 프린트할 수 있는 프린트 버튼입니다.
-
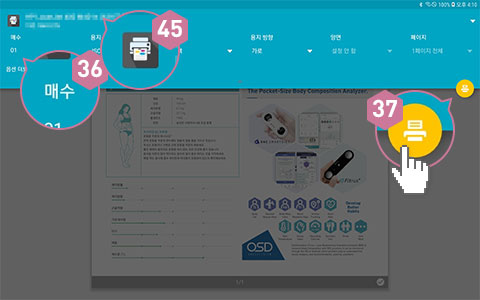
45프린트 목록 중 하나를 선택합니다.46매수와 용지 크기, 색상, 용지 방향, 양면, 페이지 등 옵션 사항을 설정합니다.47프린트 아이콘을 눌러 프린트를 시작합니다.
-
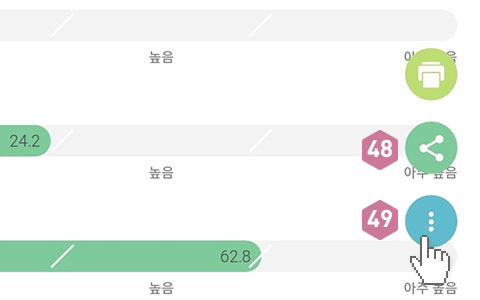
공유48오른쪽 아래의 플로팅 버튼을 누르면 메뉴가 나타납니다.49측정 결과를 공유할 수 있는 공유 버튼입니다.
-
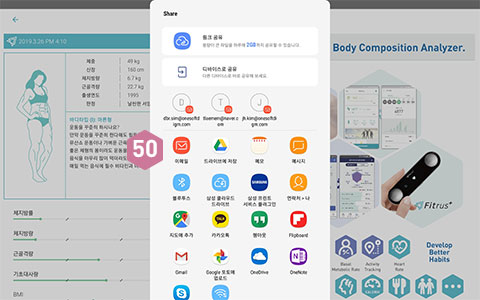
50공유할 방법을 선택하여 측정 결과를 공유합니다.
-
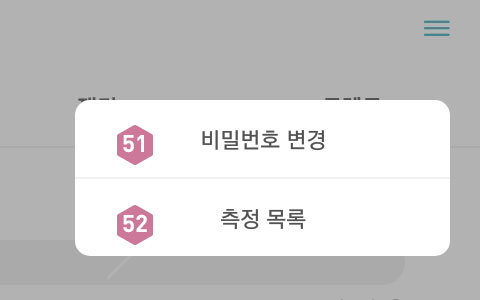
사용자 메인 메뉴51비밀번호 변경 사용자가 자신의 비밀번호를 변경할 수 있습니다.52측정 목록 사용자가 측정 목록을 확인할 수 있습니다.
-
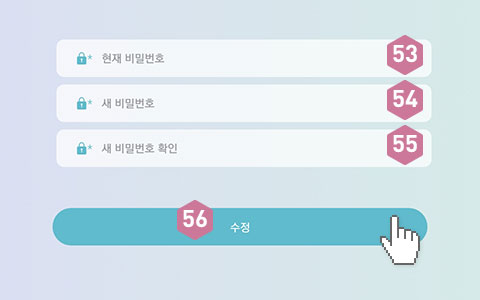
비밀번호 변경53현재 비밀번호를 입력하는 영역입니다.54새 비밀번호를 입력하는 영역입니다.55새 비밀번호를 한 번 더 입력하는 영역입니다.56수정 입력한 새 비밀번호로 비밀번호를 변경합니다.
-
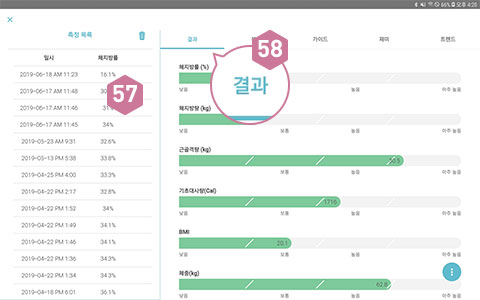
측정 목록57측정 목록 중 하나를 선택합니다.58해당 측정의 결과 · 분석 · 가이드 · 재미가 오른쪽 화면에 반영됩니다.
-
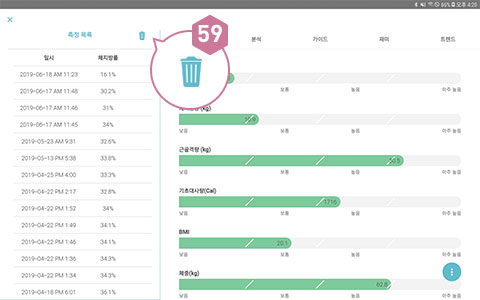
측정 목록 삭제59측정 목록을 삭제하기 위해 오른쪽 위의 휴지통 버튼을 누릅니다.
-
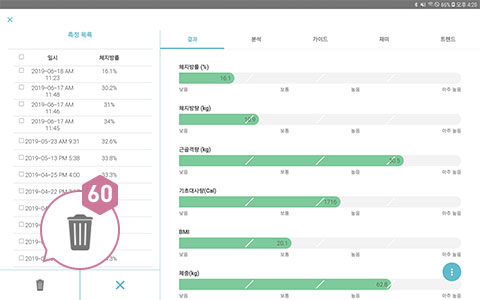
60선택된 측정값이 없으면 휴지통 버튼은 비활성화됩니다.
-
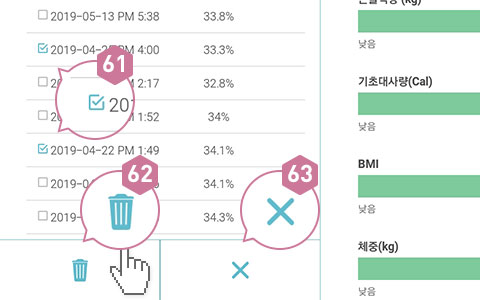
61삭제하고 싶은 측정값을 선택합니다.
하나의 값뿐만 아니라 여러 개의 값도 삭제할 수 있습니다.62값이 선택되면 휴지통 버튼이 활성화됩니다.
휴지통 버튼을 누르면 선택된 측정값이 삭제됩니다.63삭제를 취소합니다.